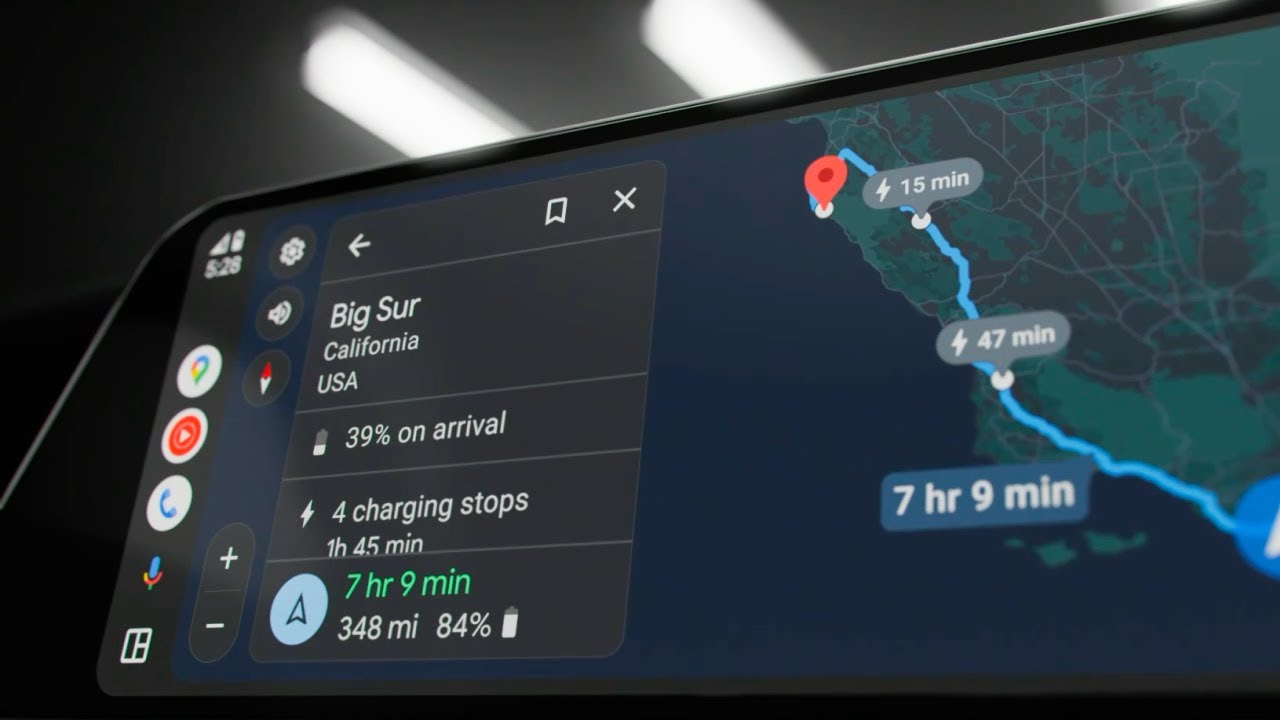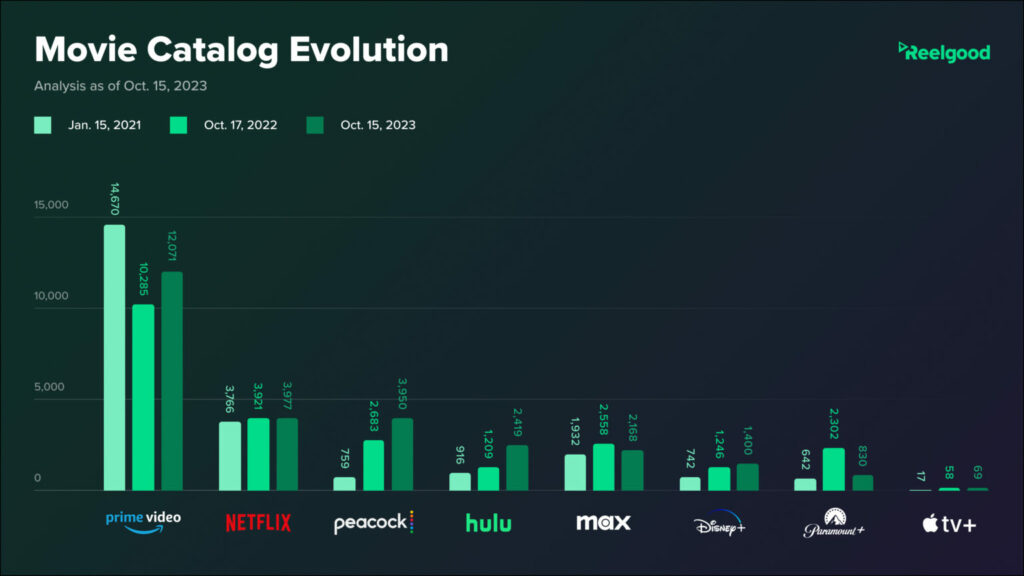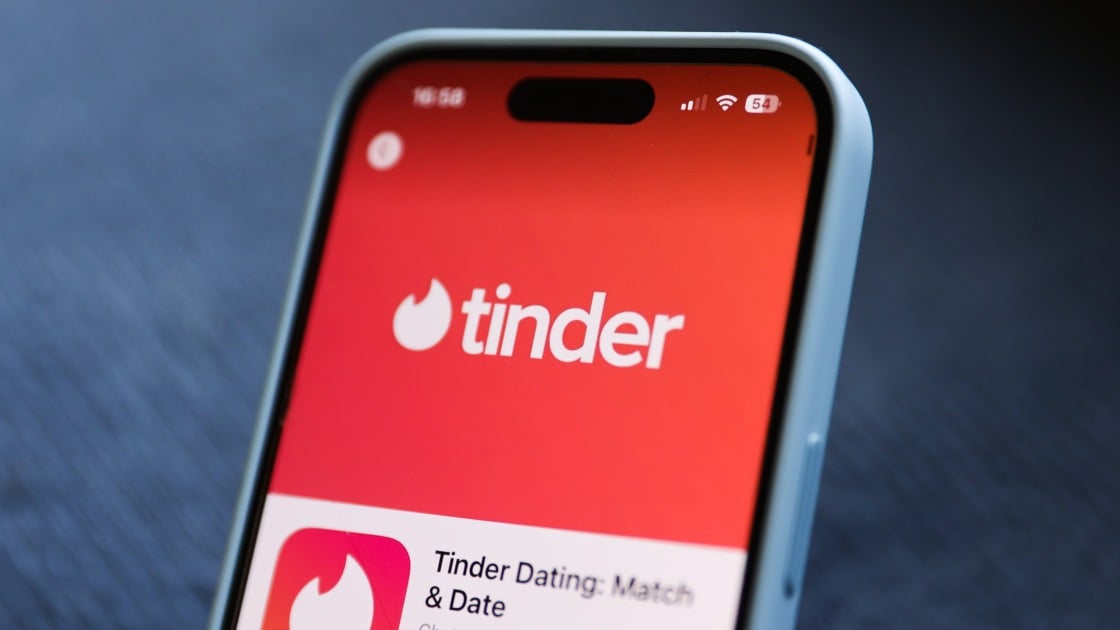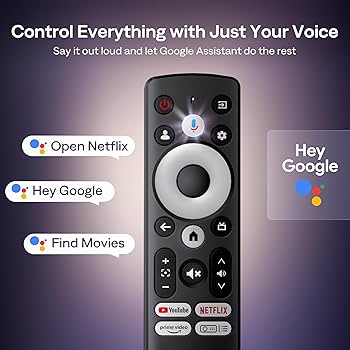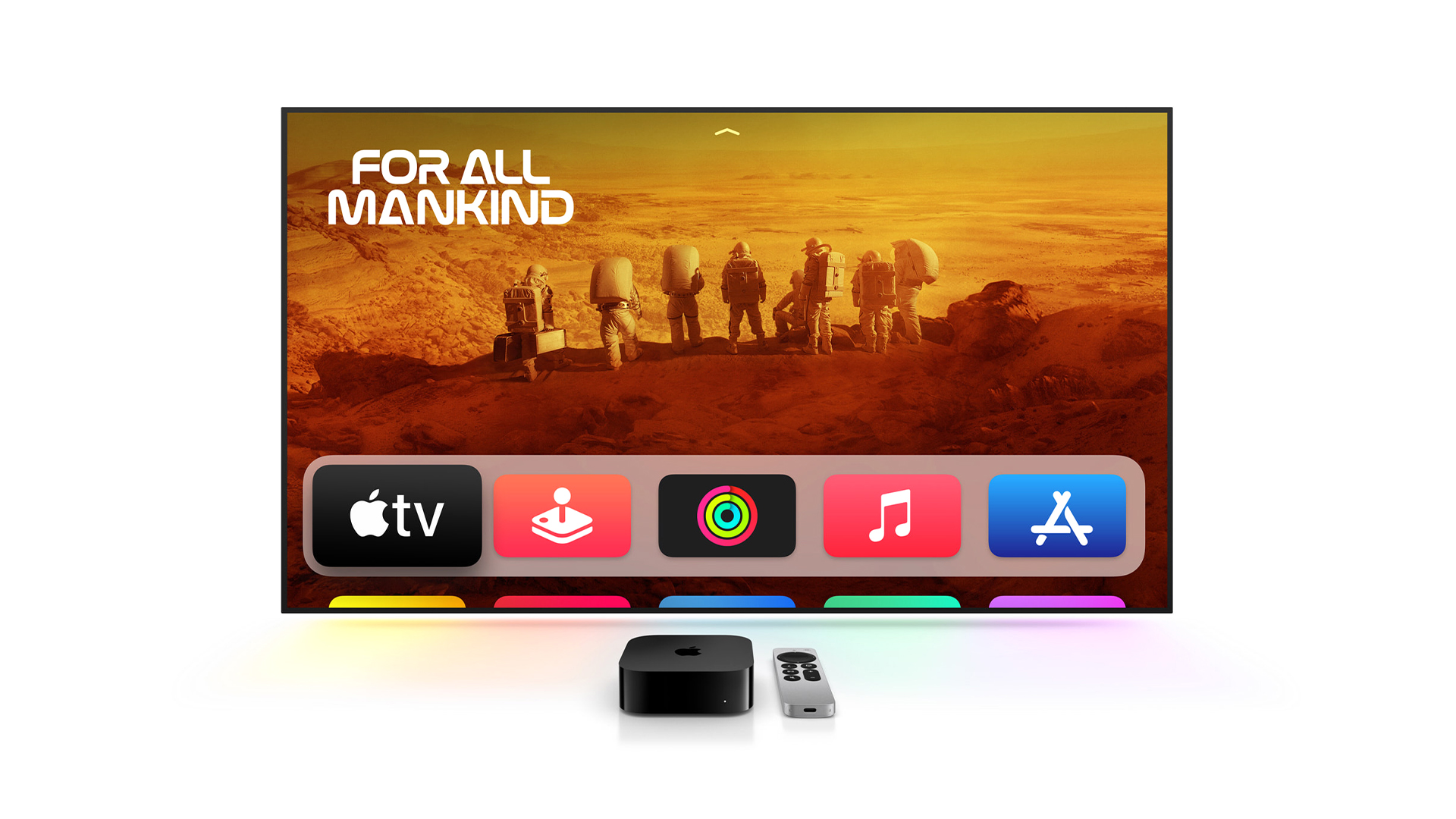Viral 6-Pound iPhone Cover Now Up for Sale at $210
A viral video featuring a 6-pound iPhone case has captured over 430,000 likes on Instagram in just 10 days. Constructed from stainless steel, the case is designed not for safeguarding but to tackle smartphone addiction by making prolonged device use challenging. The original idea was to attach a dumbbell to a standard phone case, but this proved to be easily removable. The finished product requires unscrewing four screws with an Allen wrench to detach the phone, giving it the appearance of a hefty mobile phone from the ’80s.
The creator, linked to Matter Neuroscience, published the story on their Instagram account, emphasizing their interest in the neuroscience of happiness and addressing concerns such as smartphone addiction that inhibit positive feelings. The 6-Pound Phone Case can be purchased on Kickstarter, starting at $209.15, which is considerably higher than standard iPhone cases. So far, 87 backers have contributed to a total of $13,475 towards a $75,000 target.
The Kickstarter page highlights the irony of the case’s viral video, as the case’s purpose is to minimize the very scrolling that disseminates such content. Initially conceived as a joke, the creators discovered that the case successfully decreased screen time, providing a practical remedy for phone addiction. Unlike iOS screen time restrictions, the case does not restrict app usage but rather makes the phone unwieldy to use, discouraging extended engagement. The case accommodates all iPhone models from the iPhone 13 series onward, including the iPhone 17, but is limited to iPhone users.
Read More